残高払い・あと払いがご利用いただけます。

「PayPayアプリで支払う」「パソコンのブラウザで支払う」の2つの方法があります。
パソコンに表示されたQRコードをPayPayアプリで読み取って支払いします。
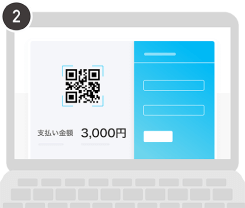
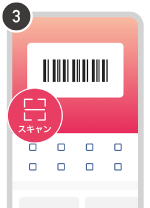
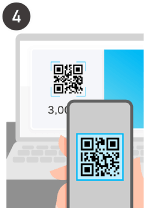
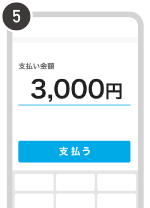

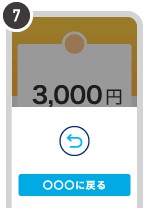
 このままページを閉じると購入が失敗する可能性があります。
このままページを閉じると購入が失敗する可能性があります。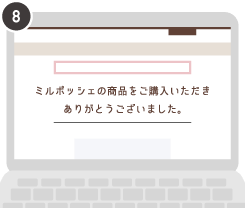
※2020年8月時点
パソコンからPayPayにログインして支払いをします。
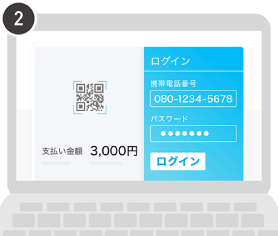
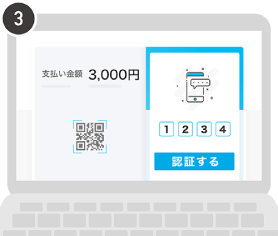
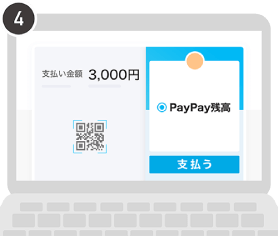
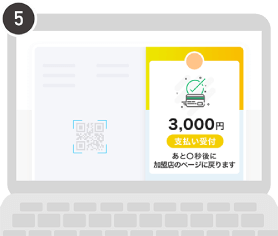
 このままページを閉じると購入が失敗する可能性があります。
このままページを閉じると購入が失敗する可能性があります。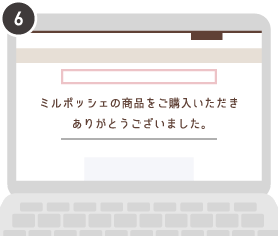
※2020年8月時点

「PayPayアプリで支払う」「スマートフォンのブラウザで支払う」の2つの方法があります。
PayPay支払いを選択後、PayPayアプリが起動し支払いをします。
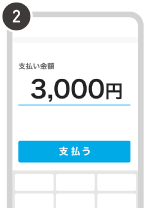

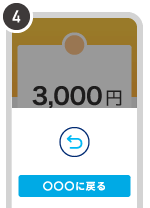
 このままページを閉じると購入が失敗する可能性があります。
このままページを閉じると購入が失敗する可能性があります。
※2020年8月時点
スマートフォンのブラウザからPayPayにログインして支払いをします。
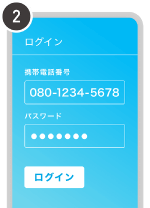
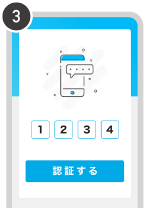
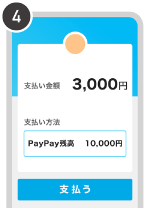
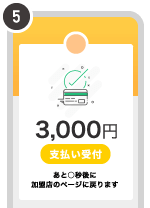
 このままページを閉じると購入が失敗する可能性があります。
このままページを閉じると購入が失敗する可能性があります。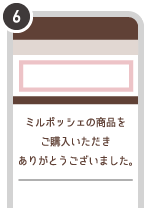
※2020年8月時点

A
注文変更後、PayPayアプリ上の金額反映に時間がかかる場合がございます。(通常2~3日後に反映)
A
① お支払いいただいた金額から、返金が必要な場合
お支払いただく金額が減る際は、PayPayアプリにて差額をお戻しさせていただきます。反映まで数日かかる場合がございますので、しばらくお待ちください。
② 追加のお支払いが必要な場合
お支払いただく金額が増える際は、PayPayよりSMSにて差額のお支払い手続きに関する通知が届きます。(ミルポッシェよりお送りさせていただくお知らせメールでもご案内いたします。)通知が来てから6時間以内にPayPayアプリ上で以下の操作を行ってください。
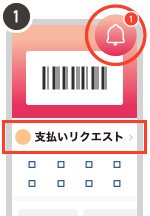
PayPayアプリの通知を確認します。
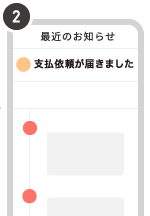
お知らせの支払い依頼通知をタップします。
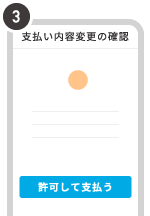
お支払い内容を確認し、「許可して支払う」をタップします。
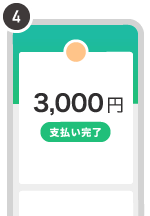
追加の支払いが完了しました。
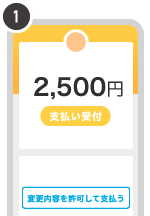
PayPayアプリ内のミルポッシェの支払い詳細画面から、変更内容を許可して支払うをタップします。
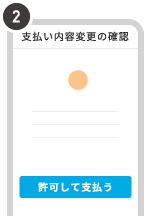
お支払い内容を確認し、「許可して支払う」をタップします。
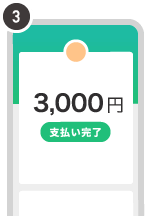
追加の支払いが完了しました。
A
お支払いはまだ完了しておりません。完了後、緑色の「支払い完了」画面の表示になります。
お支払い手続きの時点で、PayPayアプリの残高は更新されますが、決済は受付手続き完了後に行います。
そのため、正式に決済が完了するのは、「支払い完了」画面に切り替わったタイミングです。(数日かかる場合がございます。)
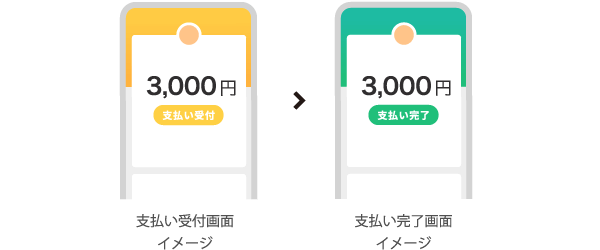
カテゴリを選択してください。
カテゴリ
贈る相手
特急便
{{lv1.CategoryName}}